Guia Ubuntu/Configuració bàsica
Resolució de pantalla
[modifica]Es pot donar el cas què, després d'una instaŀlació, la resolució de pantalla no quedi ben configurada. En aquest, cas podeu anar a Sistema – Preferències – Monitors, per a poder canviar-la.
En el cas què, per qualsevol motiu, la resolució de pantalla és tant dolenta que no us permet veure-la bé, podeu configurar-la des de terminal de la següent manera. Premeu les tecles Alt i F2. A la finestra emergent, marque l'opció Executa en un Terminal i escriviu la ordre:
$ xrandr -s 1024x768
si per exemple voleu configurar la resolució a 1024x768,
o bé
$ xrandr -s 800x600
per a 800x600
Si la resolució que voleu no es troba disponible, potser us cal activar els controladors privatius de la vostra targeta gràfica tal com comento en el proper punt.
Instaŀlació de controladors privatius
[modifica]Si instaŀleu els controladors privatius, l'Ubuntu ja no utilitzarà els controladors lliures.
És millor no utilitzar els controladors privatius si no és absolutament necessari (per exemple, si no podeu configurar la resolució de pantalla o no es veu correctament), donat que els controladors privatius no s'actualitzen amb la mateixa freqüència que els lliures.
Per a instaŀlar els controladors privatius, primer cal assegurar-se que tenim connexió a internet. Preferentment de banda ampla, donat que aquests es baixaran automàticament des d'Internet. Feu clic a Sistema – Administració - Controladors de maquinari. A la llista de controladors, feu clic al botó que activa al controlador que us convingui. Potser se us demani de reiniciar l'ordinador, seguiu les instruccions que se us indiquin.
Es important saber què, els controladors privatius estan típicament escrits pels fabricants de maquinari (la targeta gràfica, per exemple). Els controladors lliures poden estar escrits pels fabricants o per tercers. Els programadors de controladors (lliures o privatius) no tenen capacitat de seguir l'evolució de totes les possibles distribucions. Però els desenvolupadors de cada distribució tenen la possibilitat d'adaptar els controladors lliures perquè funcionen bé en la seva distribució. En canvi els desenvolupadors de la distribució no tenen permís per adaptar els controladors privatius a la distribució. Per això els controladors privatius poden no estar disponibles en tots els casos, o donar més problemes quan canvia la versió del sistema gràfic, el nucli o cap component relacionat de la distribució (conseqüència dels problemes intrínsecs de no garantir la llibertat dels usuaris). Quant compreu components per a l'ordinador, o un ordinador nou, convé triar maquinari que tingui controladors lliures, perquè el pugueu fer servir amb el màxim de garanties, i és bo que traslladeu aquest requeriment als venedors.
Targetes gràfiques Nvidia
[modifica]Primer cal habilitar el controlador gràfic. Aneu a Sistema - Administració - Controladors de maquinari. Seleccioneu el controlador privatiu Nvidia i reinicieu l'ordinador. Tot seguit podreu configurar la targeta gràfica executant des d'un Terminal la següent ordre: $ nvidia-settings
Acceleració gràfica 3D amb targetes ATI
[modifica]Fglrx és el controlador gràfic de Linux per a targetes gràfiques ATI Radeon i ATI FireGL family. Conté programari lliure i privatiu.
El primer que cal fer per a correccions d'errors del nucli i del controlador fglrx (per a targetes gràfiques ATI), és el següent: (Des del terminal)
$ sudo aptitude update
$ sudo aptitude dist-upgrade
Després:
$ sudo apt-get update
$ sudo apt-get install linux-restricted-modules-$(uname -r)
$ sudo apt-get install xorg-driver-fglrx
$ sudo aticonfig –initial
$ sudo aticonfig –overlay-type=Xv
Per a comprovar si tenim acceleració 3D:
$ glxinfo | grep direct ¹
Si respon “Direct rendering: Yes”, vol dir que Sí tenim 3D. Qualsevol altre missatge voldria dir que no.
Més informació: http://guia-ubuntu.org (usuario doméstico – video)
¹ Per a aconseguir el símbol “|” cal prémer Alt Gr i els dos guionets verticals que s'acostumen a ubicar al costat del número 1.
Ratolí
[modifica]Si us sembla que el ratolí es mou massa ràpid, aneu a Sistema – Preferències – Ratolí, on podreu configurar entre altres coses la velocitat del punter del ratolí.
Reproductors multimèdia per fitxers SWF. GNASH, SWF i Adobe Flash Player
[modifica]Gnash és un projecte de GNU per crear un reproductor de Flash lliure. Els programadors pretenen escriure un reproductor que pugui funcionar separat i una extensió per al Mozilla Firefox i el Konqueror. Posteriorment s'escriuran extensions per altres navegadors. El fet d'escriure un reproductor de Flash lliure fa anys que és una prioritat del projecte GNU, ja van demanar ajuda per al projecte GPLFlash. El podreu instal·lar amb Aplicacions – Centre de programari de l'Ubuntu, fent una cerca del terme Gnash. Privatius, teniu el SWF i el Adobe Flash Player.
Una altra opció per a instaŀlar-ho, és intentar de reproduir un vídeo amb youtube. Tot seguit un assistent us preguntarà quin reproductor voleu instaŀlar.
Hora i Data
[modifica]Per a configurar l'hora i la data, heu d'anar a Sistema - Administració – Hora i Data. Primer us caldrà desblocar amb la vostra contrasenya. Amb l'opció manual podreu establir l'hora. A la pestanya configuració, també és possible establir que l'hora és sincronitzi amb servidors d'internet.
Impressores
[modifica]Instal·lació d'una impressora
Si voleu configurar la vostra impressora, heu d'anar a Sistema – Administració – Impressió. Per a instaŀlar-la, caldrà fer clic a la icona + Afegeix.
És molt possible que el sistema ja hagi detectat la vostra impressora i hi aparegui llistada; en aquest cas, la trieu i premeu Endavant. Un cop finalitzat l'assistent, la vostra impressora apareixerà com a una icona al costat de la icona “impressora nova”. Si cliqueu amb el botó dret, podreu editar les seves propietats o veure la cua de treballs pendents d'impressió.
En cas que no hi aparegui al llistat de detectades, haureu d'indicar manualment al sistema el tipus d'impressora (local o xarxa) i després el fabricant i model. Un assistent molt semblant al d'altres sistemes operatius us guiarà per instal·lar-la. Normalment no caldrà posar cap CD, sovint el controlador és lliure i ja ve amb la distribució.
També es pot trobar ajuda en temes d'impressores a:
http://www.linux-foundation/en/OpenPrinting
Si heu d'instaŀlar una impressora en xarxa, podreu trobar informació útil en aquest enllaç del meu blog:
http://miquel66.caliu.cat/2010/03/22/oce-tambe-imprimeix-amb-linux/
Compartir una impressora
A l'Ubuntu és molt simple compartir una impressora en xarxa. No requereix l'edició manual d'arxius de configuració. S'assumeix que ja hi ha una impressora instaŀlada i funcionant a l'ordinador amb l'Ubuntu que s'utilitzarà com a servidor d'impressió.
1r pas. Al servidor (on teniu la impressora connectada), obriu el gestor d'impressió. Sistema - Administració - Impressió.
2n pas. Feu clic a Servidor - Paràmetres i marqueu la casella on diu: Publica les impressores compartides connectades a aquest sistema. Feu clic a D'acord.
Ara, a l'ordinador client (al qual voleu imprimir remotament),
1r pas. Obriu el gestor d'impressió. Sistema - Administració - Impressió.
2n pas. Feu clic a Servidor - Paràmetres i marqueu l'opció: Mostra les impressores compartides per altres sistemes. Feu clic a D'acord.
Ara ja podeu obrir qualsevol document i provar d'imprimir. Si aneu a Fitxer - Imprimeix ha d'aparèixer la impressora compartida.
Crear documents PDF
[modifica]Avui en dia és molt útil poder tenir l'opció de crear documents pdf per a compartir-los amb tothom i no tenir problemes de versions de programari o formats de document. També, a moltes copisteries, si voleu imprimir-hi documents, els demanen amb format pdf.
Tal com comento al capítol Ofimàtica amb l'OpenOffice, aquest programa té l'habilitat d'exportar documents amb format pdf. Però si utilitzeu altres programes, com per exemple l'Abiword, i voleu crear documents pdf, seguiu les passes que a continuació us indico.
1. Obriu un Terminal. Aplicacions - Accessoris - Terminal.
2. Escriviu la següent ordre: $ sudo apt-get install cups-pdf
3. Se us demanarà la vostra contrasenya. Introduïu-la i premeu Intro.
A partir d'aquest moment, tindreu al sistema una impressora anomenada PDF, amb la qual podreu crear documents amb format PDF de la mateixa manera que utilitzeu una impressora. O sigui, en fer Fitxer - Imprimeix, si trieu la impressora que hi diu PDF, el sistema us crearà automàticament una còpia del document amb format PDF. Aquest document el trobareu en una carpeta anomenada PDF dins de la vostra carpeta personal. En el cas de l'Abiword, hi ha una casella que hi diu Ubicació per a poder triar on desar el document.
Visualitzar documents PDF
[modifica]Ubuntu té el seu propi programa per visualitzar documents PDF. Ara bé, existeix un altre programa, anomenat Okular, que funciona millor. Aquest és originari de KDE. Jo he pogut comprovar, entre altres millores, que imprimeix els documents més ràpidament. El podreu instaŀlar amb el Centre de programari de l'Ubuntu i verificar el que jo dic.
Escànners
[modifica]Els escànners a Ubuntu normalment s'instaŀlen automàticament tan sols connectant-los a l'ordinador. L'Ubuntu incorpora un programari d'escaneig molt fàcil d'utilitzar anomenat Escaneig senzill. El trobareu a la pestanya Aplicacions – Gràfics.
El seu ús no té cap característica especial d'ús per ser de GNU/Linux. És ben semblant a qualsevol programa d'escaneig que podeu haver vist en altres sistemes operatius.
Si voleu un programa una mica més complet, teniu l'opció d'instaŀlar el Xsane amb el Centre de programari de l'Ubuntu.
Configuració de la Xarxa
[modifica]Per a realitzar aquest tipus de configuracions, caldrà que tingueu certa informació sobre la vostra xarxa. Si disposeu de detecció automàtica (DHCP), o bé IP fixa, Gateway (normalment IP del Router), DNS, etc.
Aneu a Sistema – Preferències – Connexions de Xarxa.
O si ho preferiu, també es pot accedir fent clic amb el botó dret del ratolí, a la icona de xarxa que trobareu al panell superior. Aleshores, al menú que es desplega, cal fer clic a Edita les connexions.
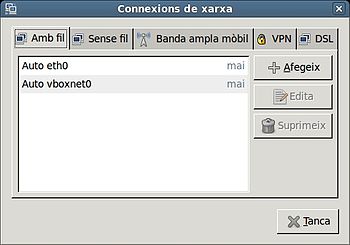
Seleccioneu la connexió (potser teniu més d'una targeta de xarxa) que voleu configurar i premeu Edita. Aneu a la pestanya paràmetres IPV4 i, on diu mètode, hi podreu posar els paràmetres de la connexió que us hagi subministrat el vostre proveïdor de banda ampla o, en el cas d'un ordinador en xarxa, segons ens indiqui l'administrador de la xarxa.

Si heu escollit el mètode manual per a introduir les dades de xarxa, també podreu, més avall, introduir les DNS que potser haureu d'omplir depenent de la configuració de la xarxa.
Un cop fet això, ja tindreu xarxa. Per si de cas, reiniciarem si no funciona el primer cop i iniciarem el navegador per a comprovar que la xarxa funciona.
Cal dir què, avui en dia, la majoria de routters subministrats pels proveïdors de banda ampla, no cal fer res. Sovint és endollar i navegar.
Usuaris i Grups
[modifica]Si voleu afegir un usuari al vostre sistema o canviar la contrasenya d'algun usuari, aquí hi trobareu la informació que us cal.
Sistema – Administració – Usuaris i Grups

Per a afegir un usuari, premeu Afegeix, per a editar-lo, al costat teniu tres camps amb l'opció Canvia.
Si ho preferiu, també es poden gestionar usuaris amb el Terminal
Algunes ordres:
Per afegir un usuari: $ sudo adduser nom-usuari
Per canviar la contrasenya d'un usuari concret: $ sudo passwd nombre-usuario
Per canviar la contrasenya del usuari en ús: $ sudo passwd
Instaŀlació de suport per a Java
[modifica]Java és un llenguatge de programació multi-plataforma. A les aplicacions escrites en aquest llenguatge els hi cal una màquina virtual per a la seva execució.
Si voleu instal·lar-ho, ho podreu fer amb el Centre de programari de l'Ubuntu. A la pestanya Cerca, poseu-hi Java i ho trobareu molt fàcilment.
Suport d'idioma
[modifica]Si voleu que el vostre programari estigui traduït al vostre idioma, o bé afegir-ne un altre, caldrà que ho indiqueu a l'apartat de suport d'idioma. Ho trobareu a Sistema – Administració – Suport d'idioma.
En una nova instaŀlació, es recomana verificar que teniu correctament marcat l'idioma d'ús habitual. De fet, és molt probable què, si no ho feu, el sistema us ho demani de fer.
I si es “penja” un programa?
[modifica]Per tancar una aplicació. Primer premeu la tecla Alt i seguidament sense deixar anar premeu F2. Se us obrirà una finestra a la qual haureu d'escriure la paraula xkill. Seguidament premeu Executa, aleshores el punter del ratolí es converteix en una creu. Amb aquesta creu podreu tancar el programa o finestra que seleccioneu.
