Guia Ubuntu/IMPORTANT: Què CAL fer abans d'instal·lar
Abans d'iniciar qualsevol tipus d'instaŀlació, és recomanable fer una copia de seguretat dels arxius importants que tingueu al vostre PC. Això és important sobre tot si voleu conservar el sistema operatiu que hi teniu i instaŀlar-hi Ubuntu conjuntament. Si hi teniu el Windows també és molt recomanable fer una desfragmentació del disc dur abans d'iniciar la instaŀlació.
Per poder instaŀlar Ubuntu al disc dur del vostre PC us caldrà un CD/DVD o USB amb l'Ubuntu preparat per poder iniciar la instaŀlació. Amb Linux és molt habitual disposar d'un CD(DVD o USB amb el s.o. llest per ser provat sense instaŀar i/o instaŀar després.
A continuació us explicarem com preparar el CD/DVD o USB per poder provar Ubuntu i/o instaŀlar al vostre equip. Si un amic us ha passat un d'aquest suports amb Ubuntu ja preparat, genial, us estalviareu la feina de fer-ho i podreu anar directament al següent capítol d'instal·lació. Si no és així, tranquils que és prou fàcil, seguiu llegint.
Així doncs, hi ha dues opcions, utilitzar un CD/DVD o un USB. Trieu segons us convingui o el maquinari del vostre equip. Val la pena recordar que amb un USB anirà més ràpid.
Com preparar un CD/DVD
El primer que heu de fer es aconseguir una imatge d'Ubuntu, vegeu l'apartat "Com aconseguir l'Ubuntu" d'aquesta guia.
Haureu de tenir en compte que la imatge ISO caldrà gravar-la en un CD o DVD tal com es comenta a continuació. Una imatge ISO no es pot gravar com un CD de dades, sinó que cal gravar-la com el que és, una imatge d'un CD. Per tant, caldrà que feu servir la funció específica del vostre programa de gravació de CDs. Per exemple, amb el Nero, si potser utilitzeu Windows: Grabar CD desde imagen ISO. O bé amb l'enregistrador de disc Brasero (Linux), que ja el porta instaŀlat l'Ubuntu, podeu fer Enregistra una imatge. Aleshores ja tindreu el Live CD llest per provar Ubuntu i/o instaŀar-lo.
Com preparar un USB
Si utilitzeu Ubuntu, ja hi té incorporat un programa per fer aquesta tasca. Premeu la tecla Super (la del llançador d'aplicacions) i escriviu: Creador de discos d'arrencada. A altes distribucions de Linux, com per exemple Ubuntu MATE, es troba a Preferències - Administració - Creador de discos d'arrencada.
Si no trobeu aquest programa al vostre Ubuntu, el podreu instaŀlar fàcilemnt amb el centre de Programari. Proveu de cercar-lo amb la lupa escrivint USB, disc o usb disk.
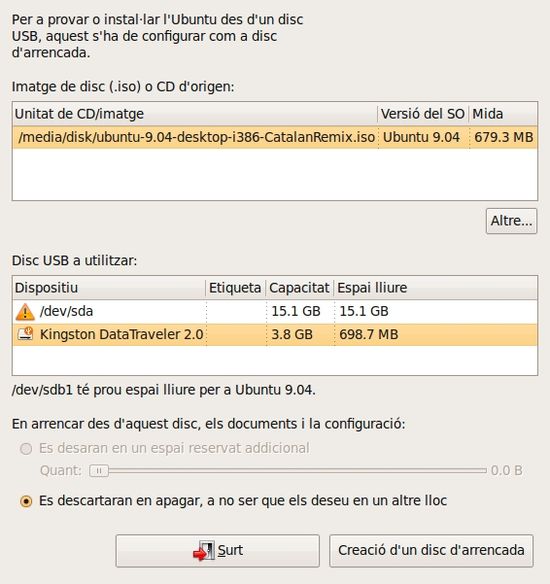
Primer cal triar una imatge *.iso fent clic a Altres ...
Després triar la clau usb allà on diu Disc a utilitzar:
Per acabar on diu En arrencar des d'aquest disc ... trieu una opció segons l'espai que disposeu.
Finalment feu clic a Crea un disc d'arrencada. En poc més de 10 minuts el tindreu instal·lat.
Per als usuaris novells, una manera fàcil d'identificar una clau USB o una partició d'un dics dur, és mirant la seva capacitat en GB.
Si utilitzeu Windows podeu utilitzar el Universal USB Installer disponible al web http://www.pendrivelinux.com
El Web és en anglès però no cal dominar l'idioma per descarregar i utilitzar aquest programa. Això sí, si enteneu l'anglès hi trobareu molta informació molt interessant si us agrada la informàtica.
Aquest programa només funciona amb Windows 10 u 11, no funciona amb versions anteriors. La memòria USB haurà de tindre format Fat16, Fat32 o NTFS. Si no enteneu això últim no és masa trivial, una memòria USB nova normalment ja ve en format Fat32.
Us podeu descarregar el programa aquí: http://www.pendrivelinux.com/universal-usb-installer-easy-as-1-2-3/
El seu ús és ben senzill i molt semblant al de Creador de Discos d'arrencada del Ubuntu. Tal com diu el seu lloc de descàrrega tant fàcil com 1-2-3.
1. Select a Linux distribution. Trieu distribució. Ubuntu.
2. Select your Ubuntu Iso. Heu de prèmer Browse i cercar l'arxiu que heu descarregat, molt probablement a la carpeta de baixades.
3. Select your USB flash drive letter. Heu de triar la lletra que windows ha assignat a la memòria, típicament E o una altra lletra, com per exemple C és el disc dur.
Per acabar premeu Create i en uns minuts tindreu Ubuntu preparat a la memòria USB.
Ubuntu Live sesion, prova-ho sense instaŀar-ho
Un cop ja disposeu del CD/DVD o USB d'instaŀlació, el poseu al lector de CDs o connexió usb i arranqueu el PC. Si s'inicia correctament, hauríeu de visualitzar el logo d'Ubuntu, si no és així, caldrà que reviseu a la configuració de la BIOS de la placa mare del vostre PC que tingui seleccionada l'arrencada des del CD/DVD o USB.
Com iniciar l'ordinador fent que arranqui l'USB:
Normalment es pot accedir a la BIOS en iniciar el PC prement la tecla SUPR, DEL, F11 o F2, depenent del PC. No totes les BIOS són iguals, podeu consultar el manual de la placa mare del vostre PC. Si teniu sort, potser ja teniu aquesta opció per defecte i el CD o USB arrenca automàticament.
Si l'ordinador inicia massa ràpid, potser no tindreu temps per prémer F2 o altres opcions. Això és prou normal amb Windows 10 si utilitza el firmware UEFI per gestionar l'inici del PC.
Com gestionar la BIOS des de Windows 10 per iniciar des de USB:
1. Des de l'escriptori de Windows 10 feu clic a la tecla de Windows (la de les quatre finestres) i premeu configuració (la icona de la roda dentada).
2. Feu clic a Actualització i Seguretat.
3. Feu clic a Recuperació i a Reiniciar ara.
L'ordinador es reiniciarà amb una finestra Blava que hi diu "TRII UNA OPCIÓ"
4. Feu clic a Solucionar Problemes (icona amb tornavís i clau anglesa)
5. Feu clic a Opcions Avançades.
6. Feu clic a Configuració de firmware UEFI i trieu Reiniciar.
Tot seguit veureu la utilitat de configuració de la BIOS. Això és el que podríeu haver vist des de bon principi al intentar prémer F2.
7. Ara al menú BOOT heu de deshabilitar el gestor UEFI per poder configurar l'inici des de USB.
Un cop aconseguiu arrencar des del CD/DVD o USB, i visualitzeu la finestra de benvinguda, a l'esquerra de la finestra haureu de triar l'idioma, podreu veure que la llista és molt completa.
A la dreta hi teniu dos opcions:
La primera opció Vull provar Ubuntu la podeu prémer amb tota confiança, de fet, al triar aquesta opció, NO s'instaŀlarà res al disc dur del vostre PC. El que succeeix, és que s'inicia el sistema des del CD o USB per a poder provar l'Ubuntu sense instaŀlar-lo i, d'aquesta manera, avaluar si us agrada i si convé instaŀlar-lo posteriorment. Gràcies a aquesta opció, podreu provar el sistema GNU/Linux per a comprovar si detecta correctament el maquinari del vostre PC.

La segona opció Instaŀla Ubuntu és per a anar directament a la instaŀlació al disc dur sense passar per la sessió Live.
En el cas de triar la primera opció, després d'esperar que es carreguin diversos arxius, hauríeu de visualitzar l'escriptori d'Ubuntu.
Tingueu en compte que és probable que algunes aplicacions no estiguin traduïdes totalment al vostre idioma des del Live CD o USB. Això queda solucionat quan el sistema és instal·lat al disc dur.
Per a sortir del sistema, premeu la tecla representada per un cercle amb una ratlla vertical a dintre, a la cantonada superior dreta, tot seguit, premeu Atura. Els documents que hi tingueu o hageu creat es perdran, així com qualsevol canvi que hageu fet e l'escriptori.
